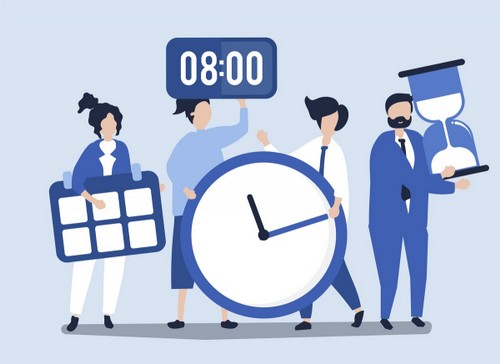Vamos a ver como configurar por primera vez el control horario.
En primer lugar tenemos que pulsar sobre el icono de herramientas (engranaje) y pulsar la opción: CONFIGURAR MÓDULOS.
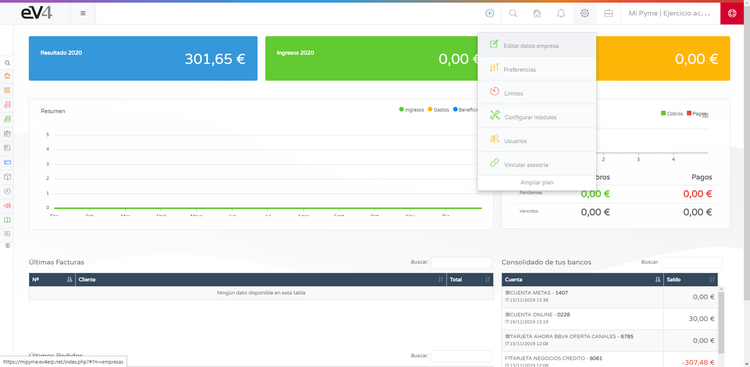
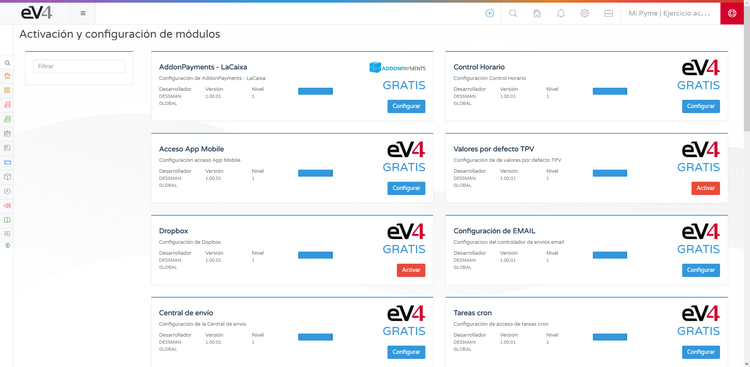
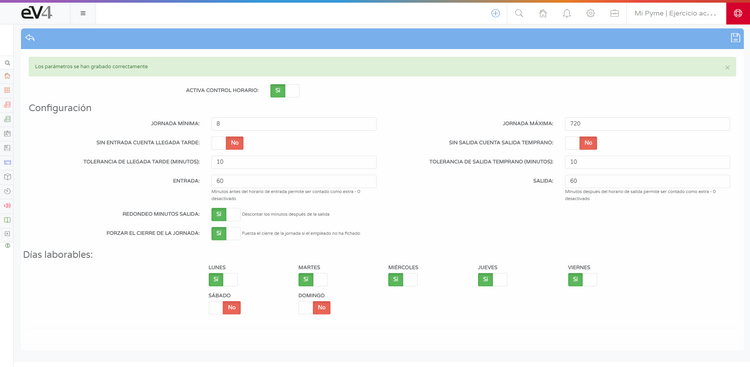
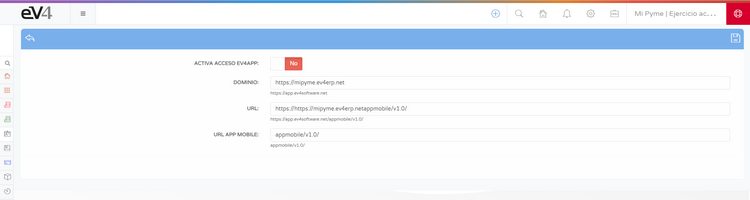
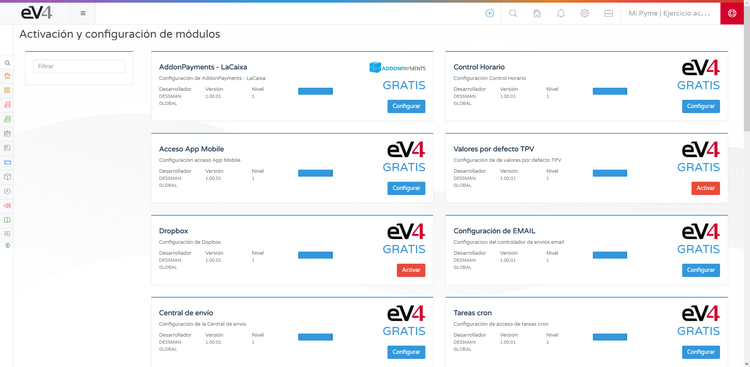
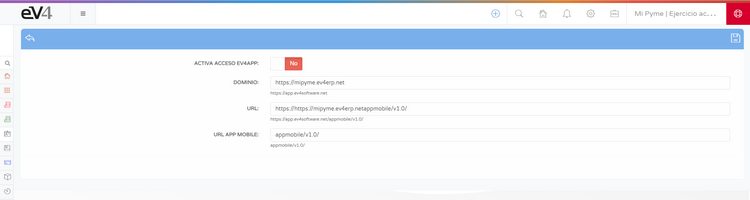
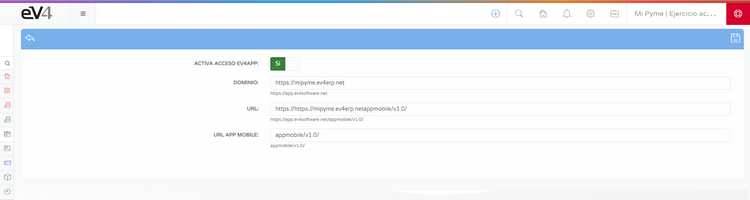
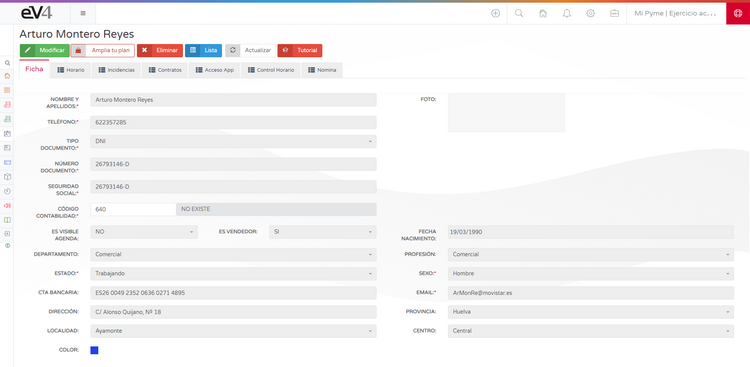
En la pantalla de ACTIVACIÓN Y CONFIGURACIÓN DE MÓDULOS tenemos el listado de módulos disponibles, desde aquí podremos acceder a su configuración.
En primer lugar seleccionamos el módulo CONTROL HORARIO y pulsamos el botón CONFIGURAR:
Por defecto el módulo está desactivado, para activarlo pulsamos en el recuadro blanco al lado de NO, y se pondrá en verde SI.
Configuramos las opciones deseadas y pulsamos el botón con un disco por icono en la parte derecha de la barra azul superior para guardar los cambios.
Veremos un mensaje informándonos que LOS PARAMETROS SE HAN GUARDADO CORRECTAMENTE.
A continuación pulsamos el botón con icono de la flecha en la parte izquierdaa de la barra azul superior para volver a la pantalla de ACTIVACIÓN Y CONFIGURACIÓN DE MÓDULOS.
Ahora tenemos que configurar el acceso a la aplicación móvil. Pulsamos sobre el botón CONFIGURAR del módulo: ACCESO APP MOBILE.
Solamente hay que activar la opción ACTIVA ACCESO EV4APP y dejarlo en SI (verde).
Pulsamos el icono del disco para guardar la nueva configuración.
Ya hemos activado el CONTROL HORARIO en nuestro ERP y hemos activado el acceso a la aplicación móvil para poder fichar.
Ahora tenemos que asignar un usuario a cada empleado para que puedan fichar.
Nos vamos a la sección RRHH → EMPLEADOS y seleccionamos un empleado:
Vemos que nos han aparecido dos pestañas nuevas:
- Acceso App: Para configurar el registro en la aplicación móvil.
- Control Horario: Para consultar el historial y fichar desde el PC.
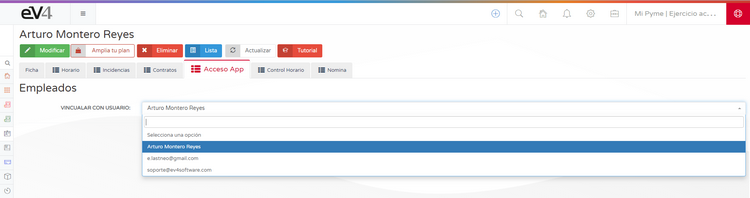
Inicialmente no hay ningún usuario asignado, tendremos que asignarlo nosotros.
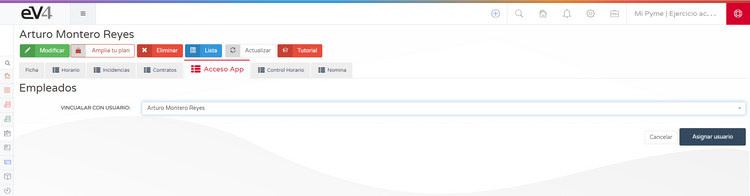
Para dar acceso a través de la aplicación móvil tendremos que seleccionar el usuario del empleado y asignárselo.
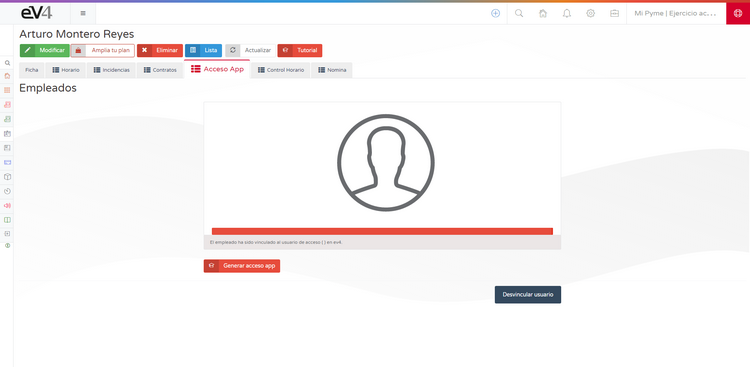
Pulsamos el botón ASIGNAR USUARIO.

Pulsamos el botón GENERAR ACCESO APP.
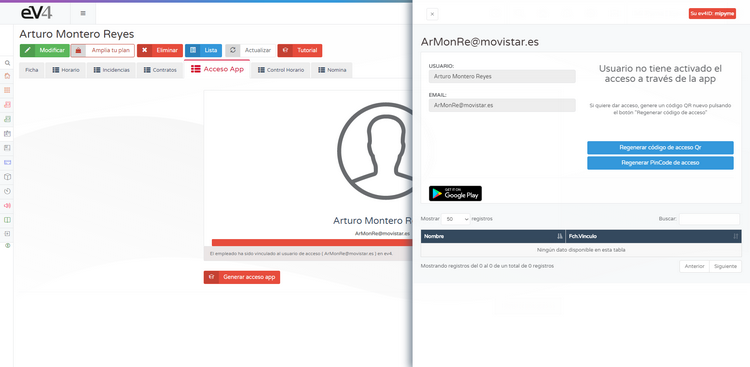
Tenemos dos opciones disponibles para realizar el login:
- Código QR
- PinCode

Si queremos logearnos mediante un código QR, pulsamos el botón REGENERAR CÓDIGO DE ACCESO QR.
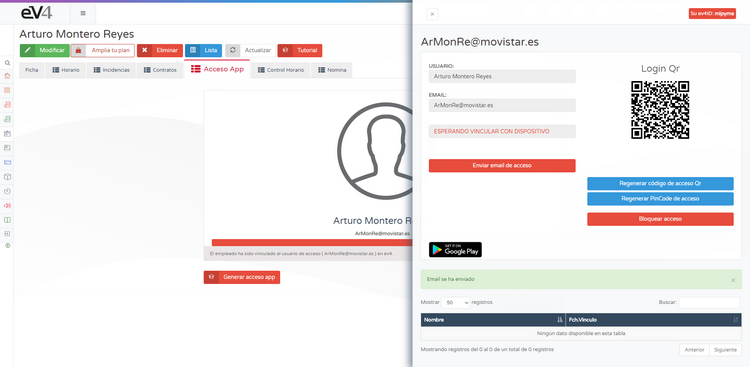
El usuario para logearse en la aplicación móvil debe escanear este código QR. Pulsando el botón ENVIAR EMAIL DE ACCESO QR enviaremos el código QR al correo con el que este registrado el usuario.
Si queremos logearnos mediante PinCode, pulsamos el botón REGENERAR PINCODE DE ACCESO.

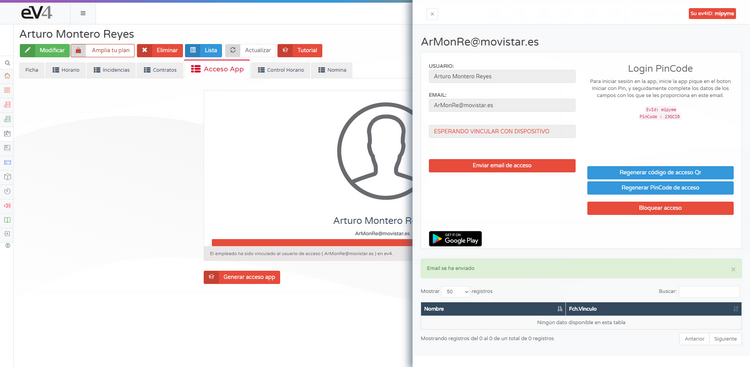
El usuario para logearse en la aplicación móvil deberá introducir manualmente los campos correspondientes.
- EvID
- PinCode
Pulsando el botón ENVIAR EMAIL DE ACCESO enviaremos los datos de acceso al correo con el que este registrado el usuario.
Para definir la jornada laboral del usuario, tendremos que crear un contrato donde especifiquemos, la hora de inicio, la hora de salida y si es jornada continua o no. Para ello nos vamos a la pestaña CONTRATOS, dentro de la ficha de empleado.
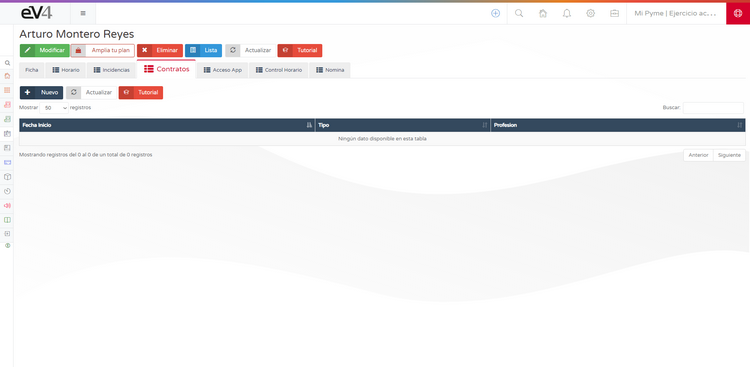
Pulsamos el botón NUEVO.

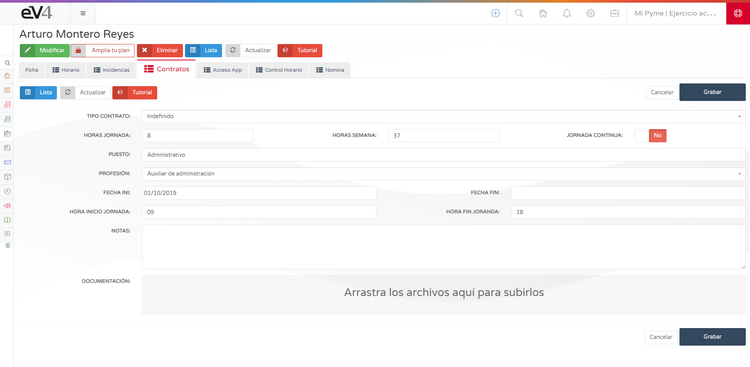
Rellenamos los campos requeridos, especialmente, el número de horas de la jornada, si es jornada continua y la hora de comienzo y finalización de la jornada laboral y pulsamos el botón GRABAR.

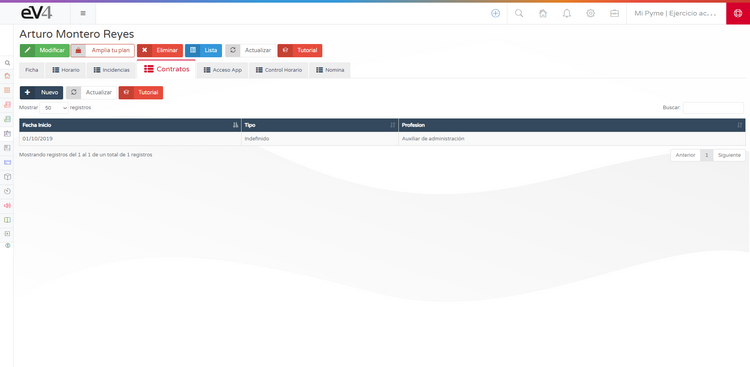
Ahora nos aparece el contrato que acabamos de crear.
Una vez asignados los usuarios y completado un contrato ya pueden fichar.
Para fichar desde el PC iremos a la sección RRHH → CONTROL HORARIO.
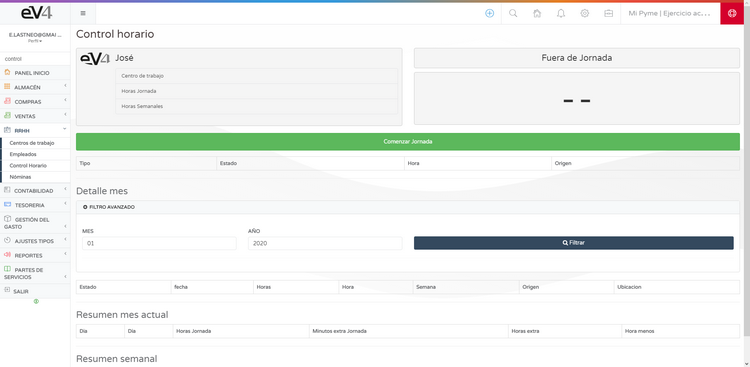
Pulsamos el botón verde COMENZAR JORNADA para fichar al inicio de la jornada.
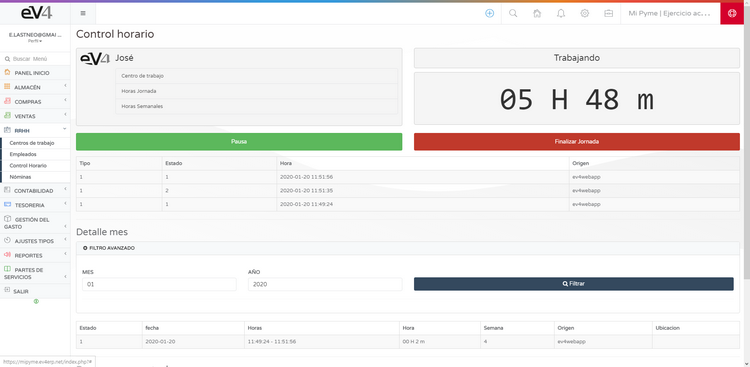
Y para fichar a la salida pulsamos el botón rojo FINALIZAR JORNADA.